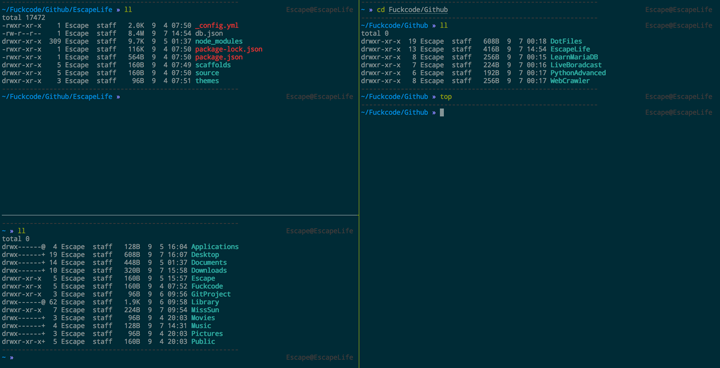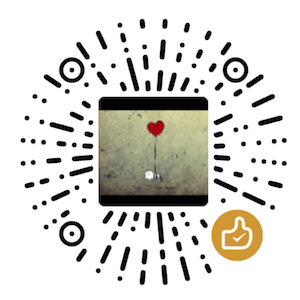工欲善其事,必先利其器,作为一个长期使用
Vim作为主力编程开发工具的我来说,在命令行下面工作是必不可少的一件事情了。虽然Mac系统自带了Terminal工具,但是功能实在是太弱,而且长的太丑了,长此用下去,必定是不能忍的。于是,我开始使用iTerm2+oh-my-zsh的最佳组合。
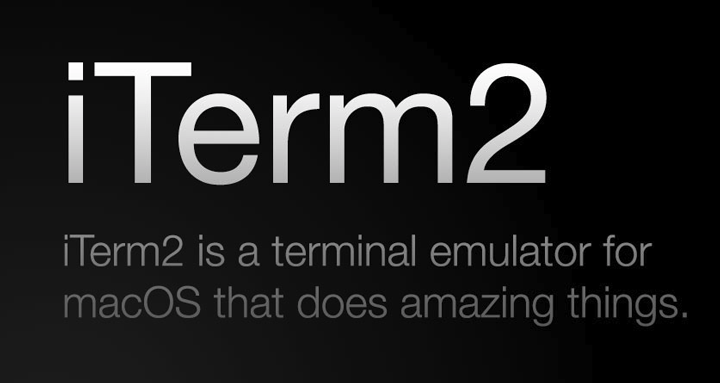
1. 最佳组合介绍
主要介绍,iTerm2 和 oh-my-zsh 的特点和功能。
1.1 iTerm2
[-] 主要特点
- => iTerm2 官方网站地址
iTerm2是一款完全免费的,专为MacOS用户打造的命令行应用iTerm2本身支持自定义配色,自定义快捷键,自定义标签配置等等iTerm2本身支持方便的水平和垂直分屏功能,便捷的快速搜索等等- 毫不避讳的讲,
iTerm2是我用过MacOS下最好的终端工具也不为过
[1] 拆分窗格
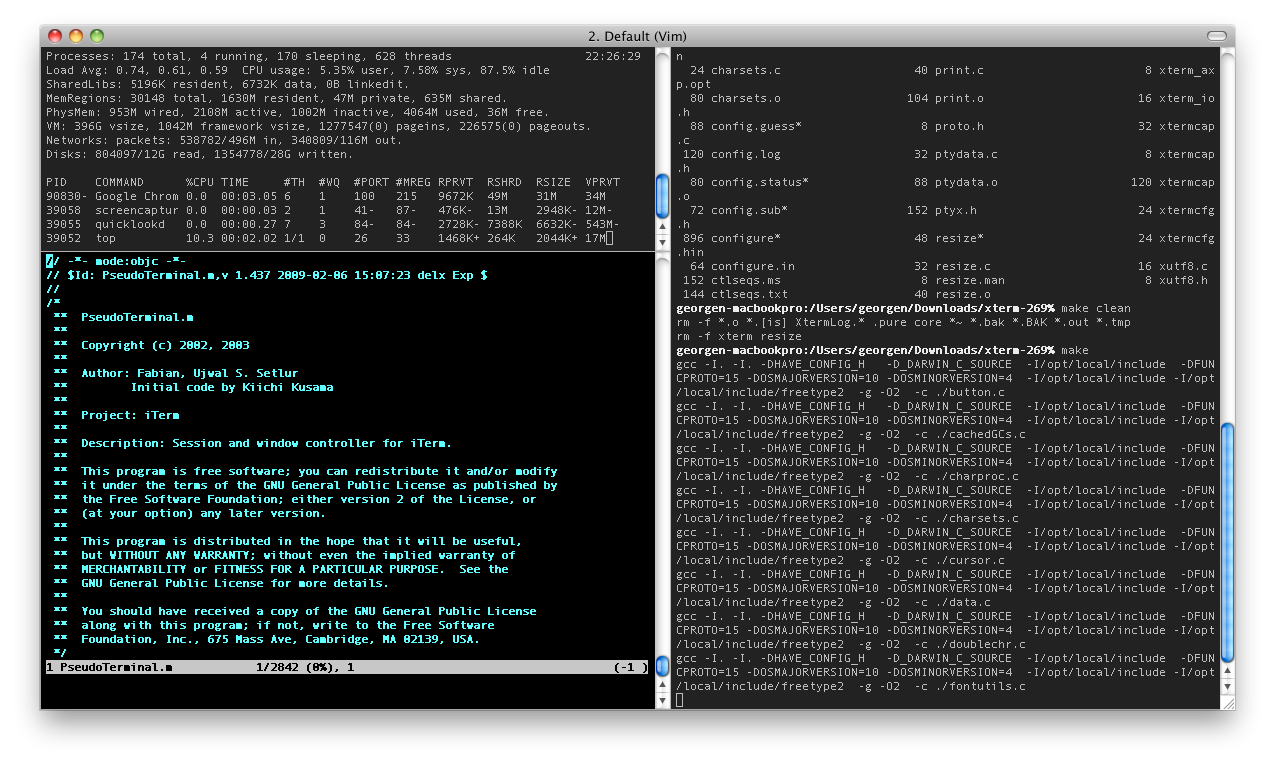
- [2] 热键窗口

- [3] 屏幕搜索
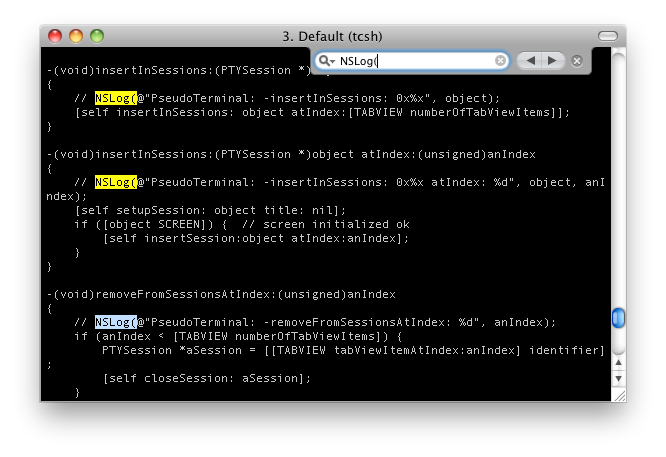
- [4] 自动补全
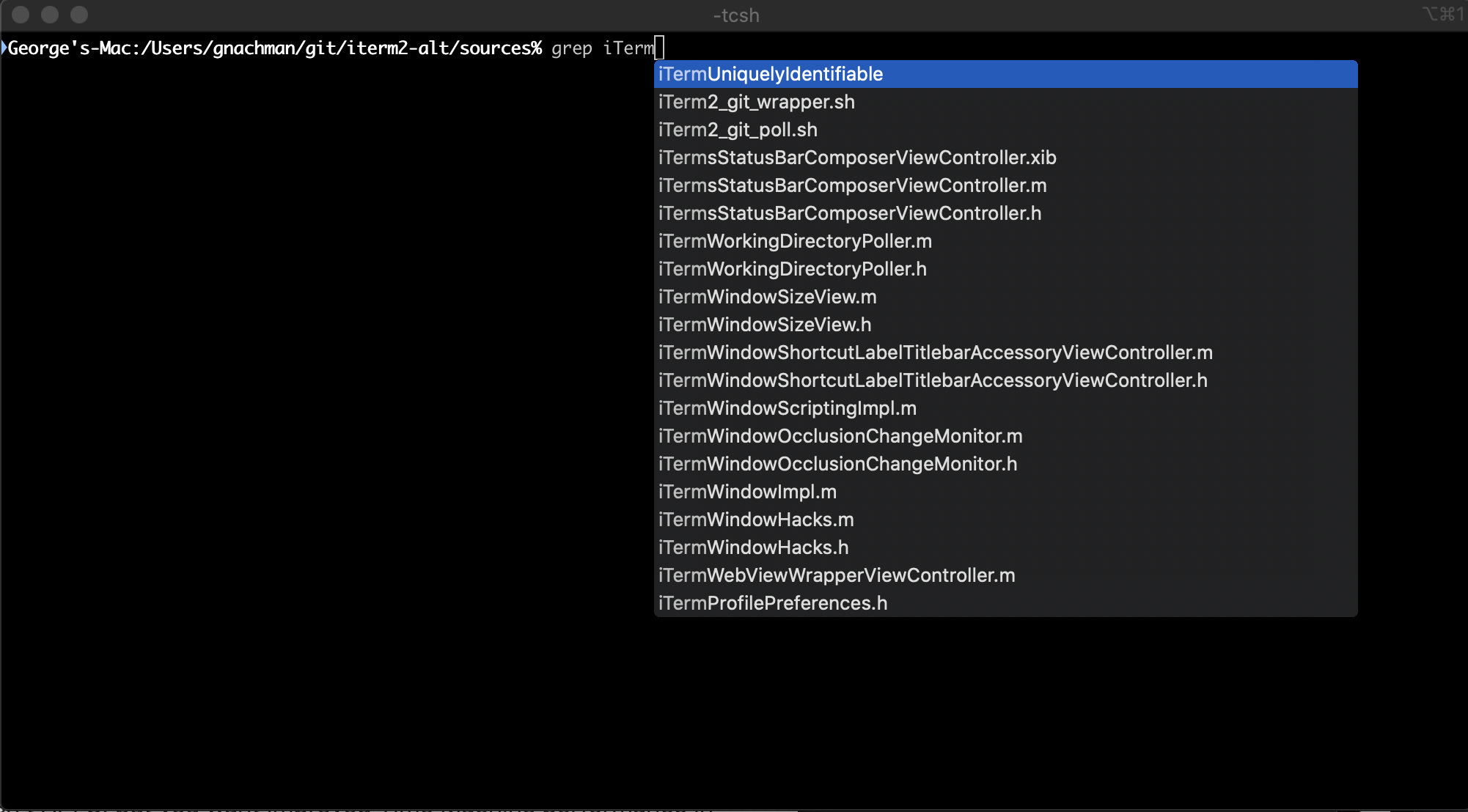
- [5] 历史记录
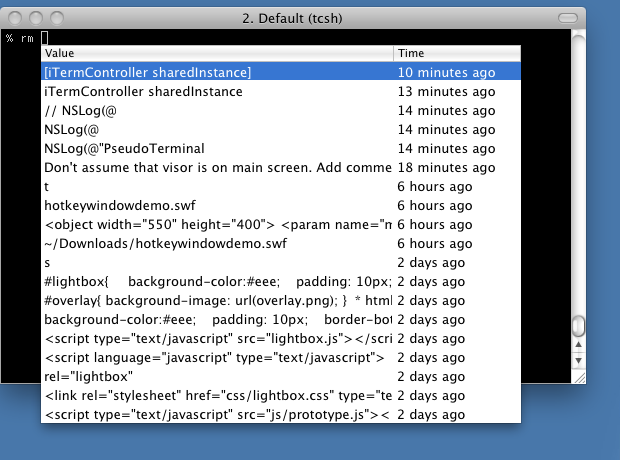
- [6] 即时重播
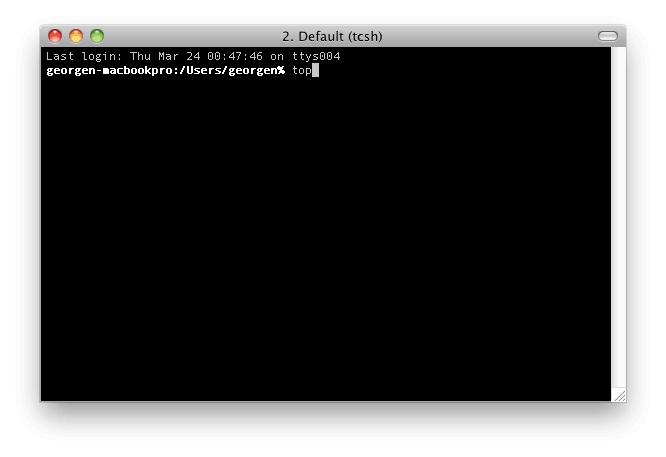
- [7] 标记配置
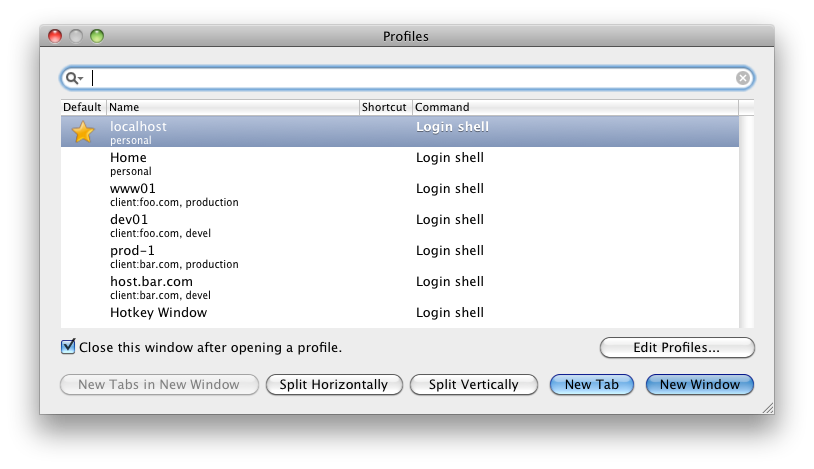
1.2 oh-my-zsh
[-] 主要特点
- => oh-my-zsh 官方网站地址
- 使用上
iTerm2终端利器后,当然还得配上一款顺手的Shell解释器 - 虽然使用最广泛的时
Bash解释器,但是可定制性和可扩展性不够强大 - 跟
Bash相比,Zsh的功能强大了许多,可以自动补全命令且支持插件 - 但是
Zsh的默认配置极其复杂繁琐,让人望而却步,很难新手直接上路 - 开源项目
oh-my-zsh让Zsh的配置降到0门槛,且兼容Bash解释器
[1] 进程 ID 号补全

- [2] 路径快速跳转
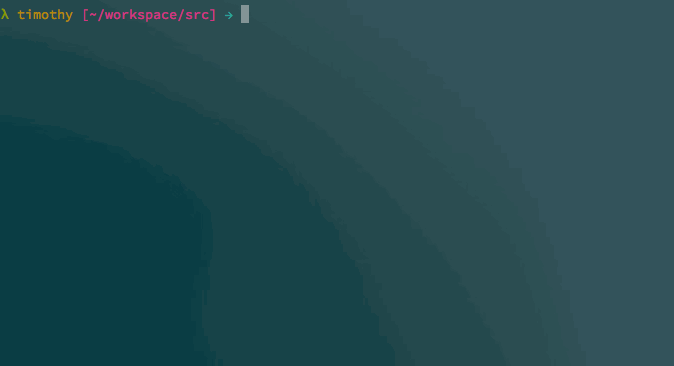
- [3] 目录简写补全

- [4] 命令参数补全
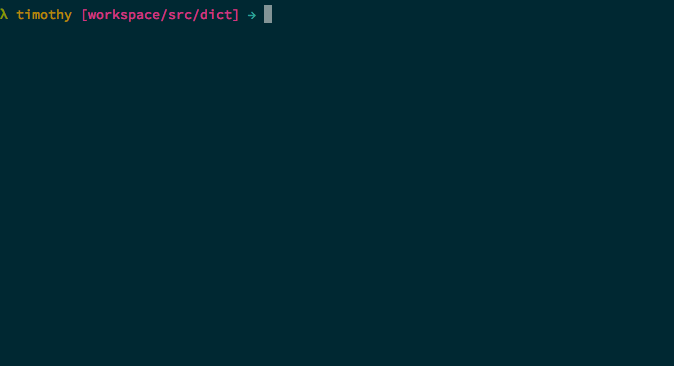
2. 组合安装配置
这里主要说下,两款工具的安装和基本配置。
2.1 组合安装
- iTerm2
- 在官网直接下载安装就可以使用了,很方便
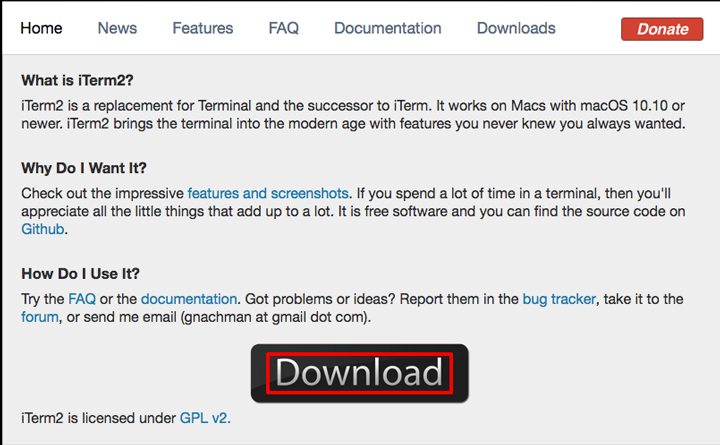
- oh-my-zsh
- 安装之前需要确保系统安装了
git和wget工具
- 安装之前需要确保系统安装了
# 1.安装brew工具
$ /usr/bin/ruby -e "$(curl -fsSL https://raw.githubusercontent.com/Homebrew/install/master/install)"
# 2.安装git和wget工具
$ brew install git
$ brew install wget
# 3.安装oh-my-zsh工具
$ sh -c "$(wget https://raw.githubusercontent.com/robbyrussell/oh-my-zsh/master/tools/install.sh -O -)"
2.2 组合配置
- [1] iTerm2 主题配置
- 支持许多的主题配色,可以自定义也可以参考网上现成的主题配色
| 编号 | 主题配色 | 对应链接地址 |
|---|---|---|
| 1 | Solarized 的配色 | https://github.com/altercation/solarized |
| 2 | iTerm2 的配色合集 | http://iterm2colorschemes.com/ |
| 3 | GitHub 的配色合集 | https://github.com/mbadolato/iTerm2-Color-Schemes/ |
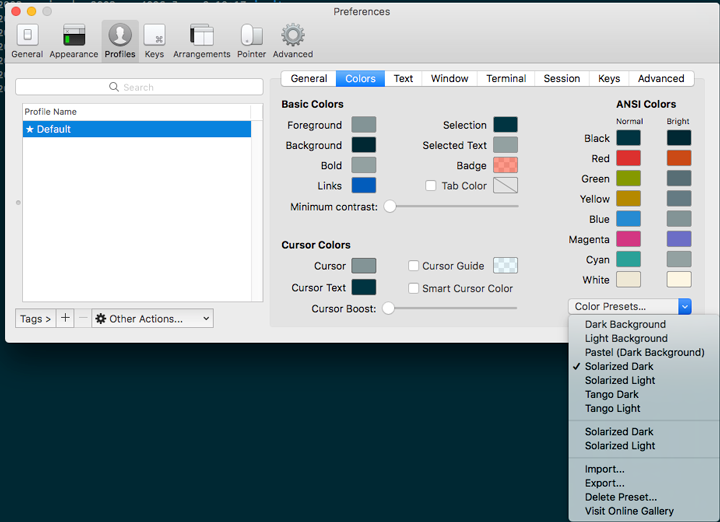
- [2] 安装 Powerline 字体
- 为了终端下能正确的显示
fancy字符,需要安装powerline字体
- 为了终端下能正确的显示
| 编号 | 主题字体 | 对应链接地址 |
|---|---|---|
| 1 | Powerline 字体 | https://github.com/powerline/fonts |
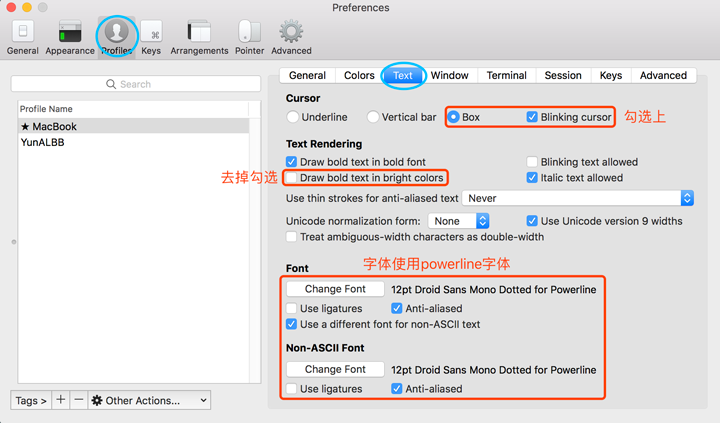
- [3] 切换 Shell 解释器
- 如果你是用的
MacOS系统的话,默认应该自带了Zsh解释器了
- 如果你是用的
# 查看系统的解释器
$ cat /etc/shells
/bin/bash
/bin/csh
/bin/ksh
/bin/sh
/bin/tcsh
/bin/zsh
# 切换Shell解释器
$ chsh -s /bin/zsh
- [4] 安装 Zsh 常用插件
Zsh支持插件,通过插件扩展可以实现许多方便的功能
| 编号 | 常用插件推荐 | 实现的功能介绍 |
|---|---|---|
| 1 | autojump |
一个目录直接快速跳转的效率工具 |
| 2 | web-search |
终端搜索工具支持常用的搜索引擎 |
| 3 | zsh-autosuggestions |
一个十分好用的命令自动提示插件 |
| 4 | zsh-syntax-highlighting |
终端输入时命令可以高亮语法着色 |
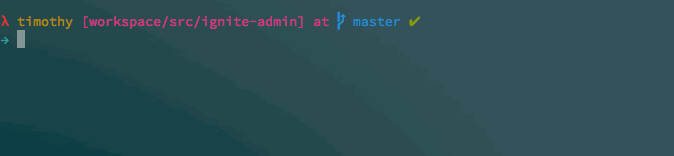
3. iTerm2 快捷键
使用快捷键可以极大地效率化,我们的日常操作。
3.1 基本操作
- 移动删除操作
| 编号 | 命令按键 | 命令解释说明 |
|---|---|---|
| 1 | ⌃ + a |
将光标移动到行首 |
| 2 | ⌃ + e |
将光标移动到行首 |
| 3 | ⌃ + k |
从光标处删至命令行尾 |
| 4 | ⌃ + u |
从光标处删至命令行首 |
| 5 | ⌃ + p |
递归显示上一条命令 |
| 6 | ⌃ + n |
递归显示下一条命令 |
| 7 | ⌃ + w |
从光标处删至单词首 |
| 8 | ⌃ + h |
从光标处前删除一个字母 |
| 9 | ⌃ + d |
从光标处后删除一个字母 |
| 10 | ⌃ + y |
粘贴至光标后 |
| 11 | ⌃ + r |
搜索命令历史 |
- 窗口标签操作
| 编号 | 命令 | 效果 |
|---|---|---|
| 1 | ⌘ + n |
新建窗口 |
| 2 | ⌘ + t |
新建标签页 |
| 3 | ⌘ + w |
关闭当前页 |
| 4 | ⌥⌘ + 数字 |
切换窗口 |
| 5 | ⌘ + [和⌘ + ] |
切换窗口 |
| 6 | ⌘ + 数字或⌘ + 方向键 |
切换标签页 |
| 7 | ⌘ + / |
显示光标位置 |
| 8 | ⌘ + enter |
切换全屏 |
| 9 | ⌘ + r或⌃ + l |
清屏 |
| 10 | ⌘ + Click |
可以打开文件,文件夹和链接 |
3.2 高级操作
- 分屏选择操作
| 编号 | 命令 | 效果 |
|---|---|---|
| 1 | ⌘ + d |
左右分屏 |
| 2 | ⇧⌘ + d |
上下分屏 |
- 其他特殊功能
| 编号 | 命令 | 效果 |
|---|---|---|
| 1 | ⌘ + ; |
自动补全历史记录 |
| 2 | ⇧⌘ + h |
自动补全剪贴板历史 |
| 3 | ⌥⌘ + e |
查找所有来定位某个标签页 |
| 4 | ⌥⌘ + b |
历史回放 |
| 5 | ⌘ + f |
查找 |
4. 工具完整配置
详细的配置,请参考我的
Github地址,这里不多说明。
- 配置共分为三段,分别为插件配置、环境配置、别名配置
- 最后附上一张我现在开发环境的配置样式截图,O(∩_∩)O 哈哈哈~