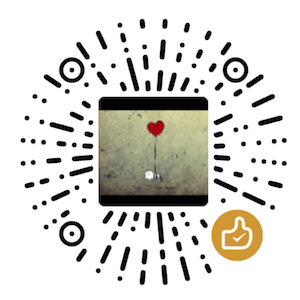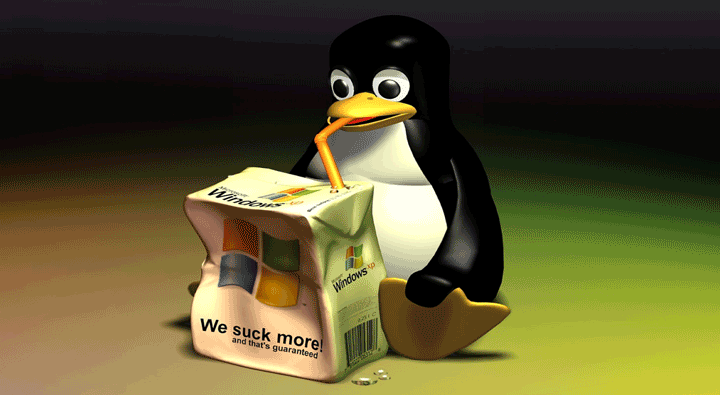Emacs,呵呵,我 Vim 永不为奴!
Vim是一个类似于Vi的著名的功能强大、高度可定制的文本编辑器。它在Vi的基础上改进和增加了很多特性。Vim普遍被推崇为类Vi编辑器中最好的一个,事实上真正的劲敌来自Emacs的不同变体。有很多厉害的大牛,使用的IDE工具就是Vim再加上一些自己比较适合自己的插件,基本上手不需要离开键盘,所以开发的效率很高。
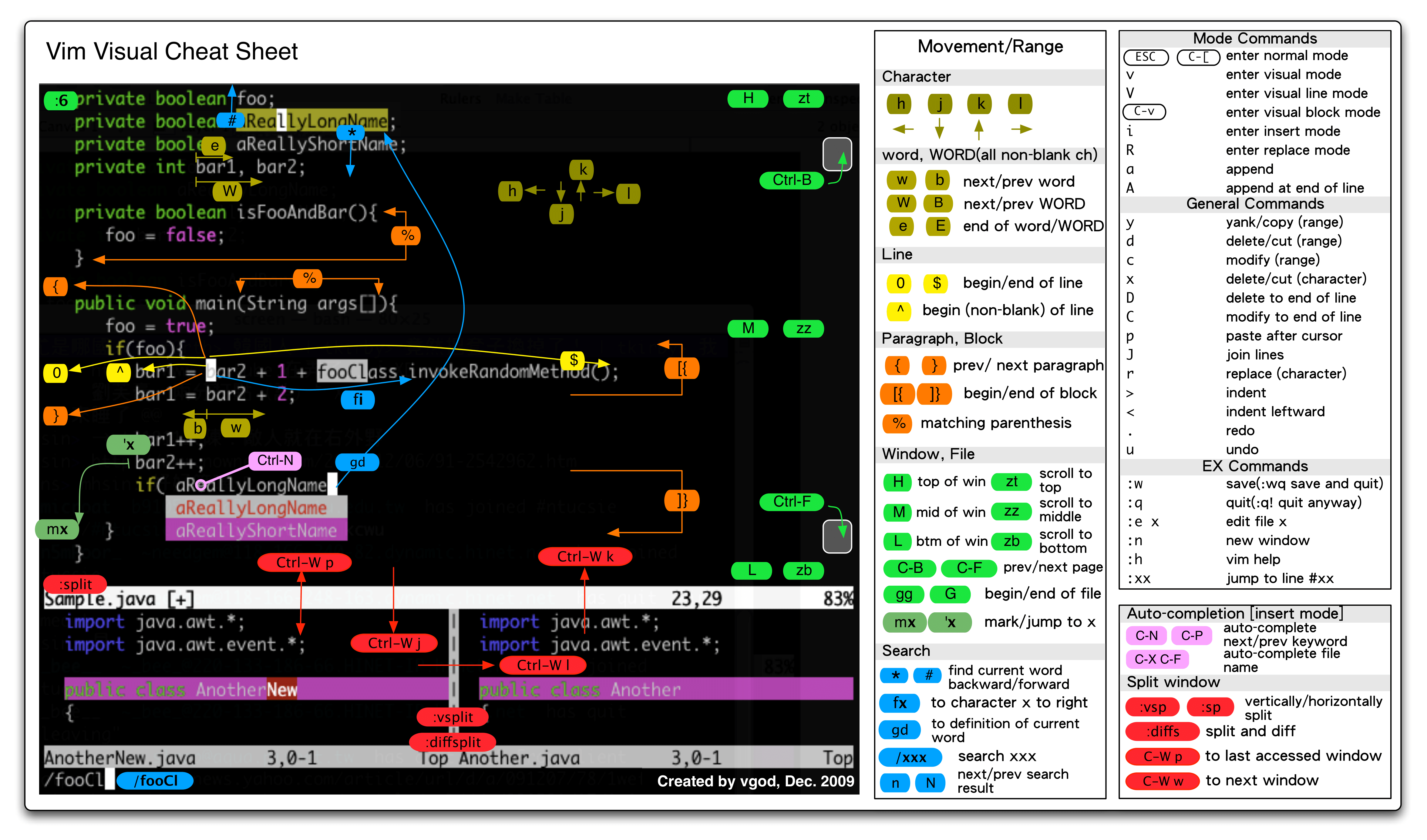
[0] 引用 Quote
[1] 帮助 Help
- 强烈建议通篇阅读内置的 VIM 教程(vimtutor_en)
vimtutor
- 强烈建议通篇阅读内置的 VIM 教程(vimtutor_zh)
:e $VIMRUNTIME\tutor\tutor.zh_cn.utf-8
[2] 网站 Websites
- vim official website
- vim doc [中文版]
- Vim help files
- The github base for core Vim
- Vim Tips Wiki
- The Vi Lovers Home Page
- Code Yarns
- Learn Vimscript the Hard Way
- VIM-GALORE
[3] 书籍 Books
- Learning the Vi and Vim Editors, Arnold Robbins
- Vi iMproved (VIM), Steve Oualline
- A Byte of Vim, Swaroop C H
- Mastering Vim, Ruslan Osipov
- Practical Vim, Drew Neil
- Hacking Vim, Kim Schulz
- vi and Vim Editors Pocket Reference, Arnold Robbins
- Vim Recipes, runpaint
[4] 速查表 CheatSheet
[5] 视频 Screencasts
[6] 插件 Plugins
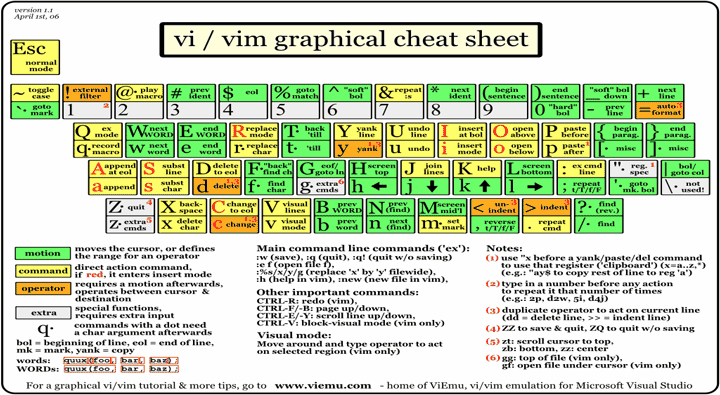
第一级 – 存活
学习
Vim其实是一个痛苦的过程,那么第一步就是想如何活下来。
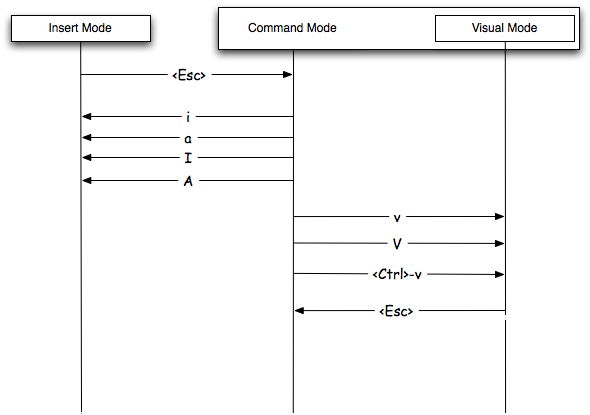
1.1 基本操作
i
Insert 模式,按 ESC 回到 Normal 模式x
删当前光标所在的一个字符:wq
存盘 + 退出(:w 存盘/:q 退出)(:w 后可以跟文件名)dd
删除当前行,并把删除的行存到剪贴板里p
粘贴剪贴板hjkl
强例推荐使用其移动光标,可以在这些键前加一个数字表示移动的倍数,如 10j:help <command>
显示相关命令的帮助,也可以就输入:help 而不跟命令(退出帮助需要输入:q)
1.2 指随意动
H
上面位置L
下面位置M
中间位置ctrl+b
向上翻页,也是可以在其前加一个数字表示移动的倍数ctrl+f
向下翻页,也是可以在其前加一个数字表示移动的倍数ctrl+g
显示当前编辑文件中当前光标所在行位置以及文件状态信息
1.3 内容替换
:s/old/new
只改变光标所在行的第一个匹配的字符串:s/thee/the/g
替换全行的匹配串:#,#s/old/new/g
其中#,#代表的是替换操作的若干行中首尾两行的行号:%s/old/new/g
则是替换整个文件中的每个匹配串:%s/old/new/gc
会找到整个文件中的每个匹配串,并且对每个匹配串提示是否进行替换
1.4 基本配置
:set ic
它是ignorecase的缩写,设置可使查找或者替换可忽略大小写的选项:set noic
禁用忽略大小写:set hls
它是hlsearch的缩写,设置高亮显示:set nohls
移除匹配项的高亮显示:set is
它是incsearch的缩写,查找短语时显示部分匹配:set nois
禁用显示部分匹配
1.5 执行命令
:!command
输入一个外部命令可以执行该外部命令ctrl+d/tab
再输入命令或者帮助信息时,可以使用上述方式进行命令行补全
第二级 – 感觉良好
好的,活下来之后,之后需要做的就是如何指随意动了。
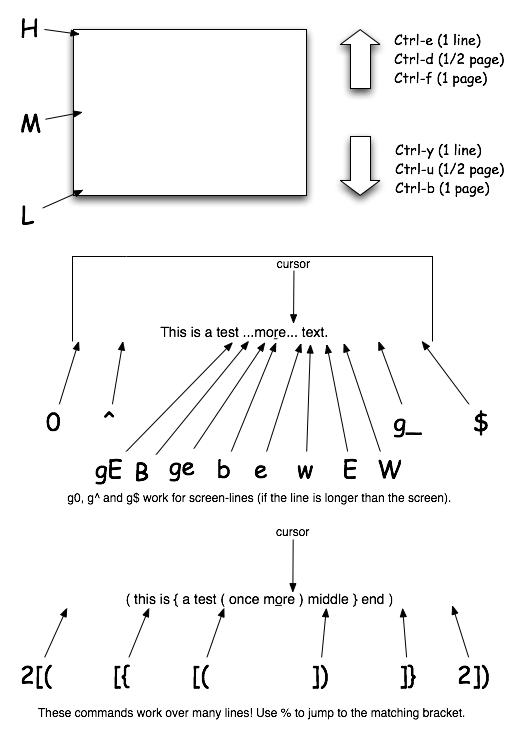
2.1 插入模式
替换单词,格式为c [number] motion
a
在光标后插入o
在当前行后插入一个新行O
在当前行前插入一个新行cw
替换从光标所在位置后到一个单词结尾的字符ce
改变文本直到一个单词的末尾c$
改变文本直到末尾
2.2 移动光标
0
数字零,到行头^
到本行第一个不是 blank 字符的位置(所谓 blank 字符就是空格,tab,换行,回车等)$
到本行行尾g_
到本行最后一个不是 blank 字符的位置/pattern
正序匹配搜索 pattern 字符串(如果搜索出多个匹配,可按 n 键到下一个,可按 N 键到上一个)?pattern
倒序匹配搜索 pattern 字符串ctrl+o
跳转回光标较旧的位置ctrl+i
跳转回光标较新的位置
2.3 拷贝/粘贴
p/P
粘贴(p/P 都可以,p 是表示在当前位置之后,P 表示在当前位置之前)yy
拷贝当前行当行于 ddP
2.4 撤销/回退
u
撤消最后执行的命令U
撤消对整行的修改<C-r>
可以重做被撤消的命令,也就是撤消掉撤消命令
2.5 打开/保存/退出/改变文件
:e <path/to/file>
打开一个文件:w
存盘v motion :w <path/to/file>
其中 v 之后选择文本,之后保存到指定文件:r <path/to/file>
要向当前文件中插入另外的文件的内容:r !command
可以读取命令的输出并将其放置到当前文件的光标位置后面:saveas <path/to/file>
另存为 <path/to/file>:x,ZZ或:wq
保存并退出(:x 表示仅在需要时保存,ZZ 不需要输入冒号并回车):q!
退出不保存:qa!强行退出所有的正在编辑的文件,就算别的文件有更改。:bn和:bp
如果同时打开多个文件,可以使用上述命令进行文件切换(我喜欢使用:n 到下一个文件)
第三级 – 更好/更强/更快
先恭喜你,干的很不错。在第三级,我们只谈那些和
vi可以兼容的命令。
3.1 更好的点操作
让我们看一下 vim 是怎么重复自己的
.
(小数点) 可以重复上一次的命令N<command>
重复某个命令 N 次
找开一个文件你可以试试下面的命令
2dd
删除 2 行3p
粘贴文本 3 次100idesu [ESC]
会写下 “desu desu desu desu desu desu desu desu desu desu desu desu desu desu desu desu desu desu desu desu desu desu desu desu desu desu desu desu desu desu desu desu desu desu desu desu desu desu desu desu desu desu desu desu desu desu desu desu desu desu desu desu desu desu desu desu desu desu desu desu desu desu desu desu desu desu desu desu desu desu desu desu desu desu desu desu desu desu desu desu desu desu desu desu desu desu desu desu desu desu desu desu desu desu desu desu desu desu desu desu “.
重复上一个命令——100 "desu"3.
重复 3 次“desu”(注意:不是 300 次,你看 VIM 多聪明啊)
3.2 更强的组合操作
你要让你的光标移动更有效率,你一定要了解下面的这些命令,千万别跳过。
NG
到第 N 行(注意命令中的 G 是大写的,另我一般使用:N 到第 N 行,如:137 到第 137 行)gg
到第一行(相当于1G,或:1)G
到最后一行
按单词移动,格式为d [number] motion
w
到下一个单词的开头e
到下一个单词的结尾b
到上一个单词的开头W
到下一个单词的开头,直到遇到空格E
到下一个单词的结尾,直到遇到空格dw
从光标处删除至一个单词的末尾de
从当前光标位置删除到单词末尾d$
从当前光标删除到行末2w
使光标向前移动两个单词3e
使光标向前移动到第三个单词的末尾d2w
删除两个大写字母单词
让我来说说最强的光标移动
%
匹配括号移动,包括(,{,[.(你需要把光标先移到括号上)*和#
匹配光标当前所在的单词,移动光标到下一个(或上一个)匹配单词(*是下一个,#是上一个)
相信我,上面这三个命令对程序员来说是相当强大的。
3.3 更快的移动操作
一定要记住光标的移动,因为很多命令都可以和这些移动光标的命令连动,格式如下
<start position><command><end position>
0y$命令意味着0→ 先到行头y→ 从这里开始拷贝$→ 拷贝到本行最后一个字符ye命令意味着
从当前位置拷贝到本单词的最后一个字符y2/foo命令意味着
来拷贝 2 个 foo 之间的字符串
还有很多时间并不一定你就一定要按 y 才会拷贝,下面的命令也会被拷贝
d(删除)v(可视化的选择)gU(变大写)gu(变小写)
可视化选择是一个很有意思的命令,你可以先按
v,然后移动光标,你就会看到文本被选择,然后,你可能d,也可y,也可以变大写等。
第四级 – Vim 的超能力
现在你就可以很舒服的使用 VIM 了,但
VIM最厉害的就是它的杀手级的功能。
4.1 在当前行上移动光标
0 ^ $ f F t T
0- 到行头
^- 到本行的第一个非 blank 字符
$- 到行尾
g_- 到本行最后一个不是 blank 字符的位置
fa- 到下一个为 a 的字符处,你也可以 fs 到下一个为 s 的字符
t,- 到逗号前的第一个字符。逗号可以变成其它字符
3fa- 在当前行查找第三个出现的 a
F和T- 和 f 和 t 一样,只不过是相反方向
dt"- 删除所有的内容,直到遇到双引号—— “
4.2 区域选择
在 visual 模式下,这些命令很强大,其命令格式为<action>a<object>和<action>i<object>
action
可以是任何的命令,如d(删除)、y(拷贝)、v(可以视模式选择)。object
可能是w一个单词、W一个以空格为分隔的单词、s一个句字、p一个段落。
同时,也可以是一个特别的字符:"、'、)、}、]。
假设你有一个字符串 (map (+) ("foo")) 而光标键在第一个 o 的位置
vi"→ 会选择foova"→ 会选择"foo"vi)→ 会选择"foo"va)→ 会选择("foo")v2i)→ 会选择map (+) ("foo")v2a)→ 会选择(map (+) ("foo"))
4.3 块操作
语法格式
<C-v>
典型操作
^
到行头<C-v>
开始块操作<C-d>
向下移动 (你也可以使用hjkl来移动光标,或是使用%,或是别的)I-- [ESC]I是插入,插入--,按ESC键来为每一行生效。
4.4 自动提示
语法格式
<C-n>和<C-p>
注意事项
- 在
Insert模式下,你可以输入一个词的开头,然后按<C-p>或是<C-n>可以自动补齐。
4.5 宏录制
语法格式
qa
典型操作 - qa + @a + @@
qa把你的操作记录在寄存器a- 于是
@a会replay被录制的宏 @@是一个快捷键用来replay最新录制的宏
典型操作 - qaYp<C-a>q等效于如下所示
qa开始录制Yp复制行<C-a>增加 1q停止录制@a→ 在 1 下面写下 2@@→ 在 2 正面写下 3- 现在做
100@@会创建新的 100 行,并把数据增加到 103
4.6 可视化选择
语法格式
v、V、<C-v>
调整代码格式
J
把所有的行连接起来(变成一行)<或>
左右缩进=
自动给缩进(这个功能相当强大,我太喜欢了)
在所有被选择的行后加上点东西
<C-v>
选中相关的行(可使用j或<C-d>或是/pattern或是%等)$
到行最后A
输入字符串,按ESC
4.7 分屏
语法格式
:split和vsplit
分屏操作
:split
创建分屏 (:vsplit创建垂直分屏)<C-w><dir>
dir 就是方向,可以是hjkl或是←↓↑→中的一个,其用来切换分屏。<C-w>_(或<C-w>|)
最大化尺寸 (<C-w>|垂直分屏)<C-w>+(或<C-w>-)
增加尺寸
第五级 - 额外补充
记录比较实用且易学的 vim 操作,让你下手有神!
# open as normal user, save as root user
sudoedit
:w !sudo tee %
# convert all spaces to tabs
:set noexpandtab
:retab!
# convert all tabs to spaces
:set expandtab
:set tabstop=4
:set shiftwidth=4
:retab
# indent all lines
gg=G
# start writing with the correct indent depth
S
# show diff before saving the file
:w !diff % -
# show spelling mistakes
:set spell
# open Vim with the cursor on a particular line
vim +linenum FILE
第六级 – 结束语
学习
Vim就像学弹钢琴一样,一旦学会,受益无穷。
- 上面是作者最常用的
90%的命令,我建议你每天都学1到2个新的命令。 - 在两到三周后,你会感到
Vim的强大的。有时候,学习Vim就像是在死背一些东西。 - 幸运的是,
Vim有很多不错的工具和优秀的文档,运行vimtutor直到你熟悉了那些基本命令。